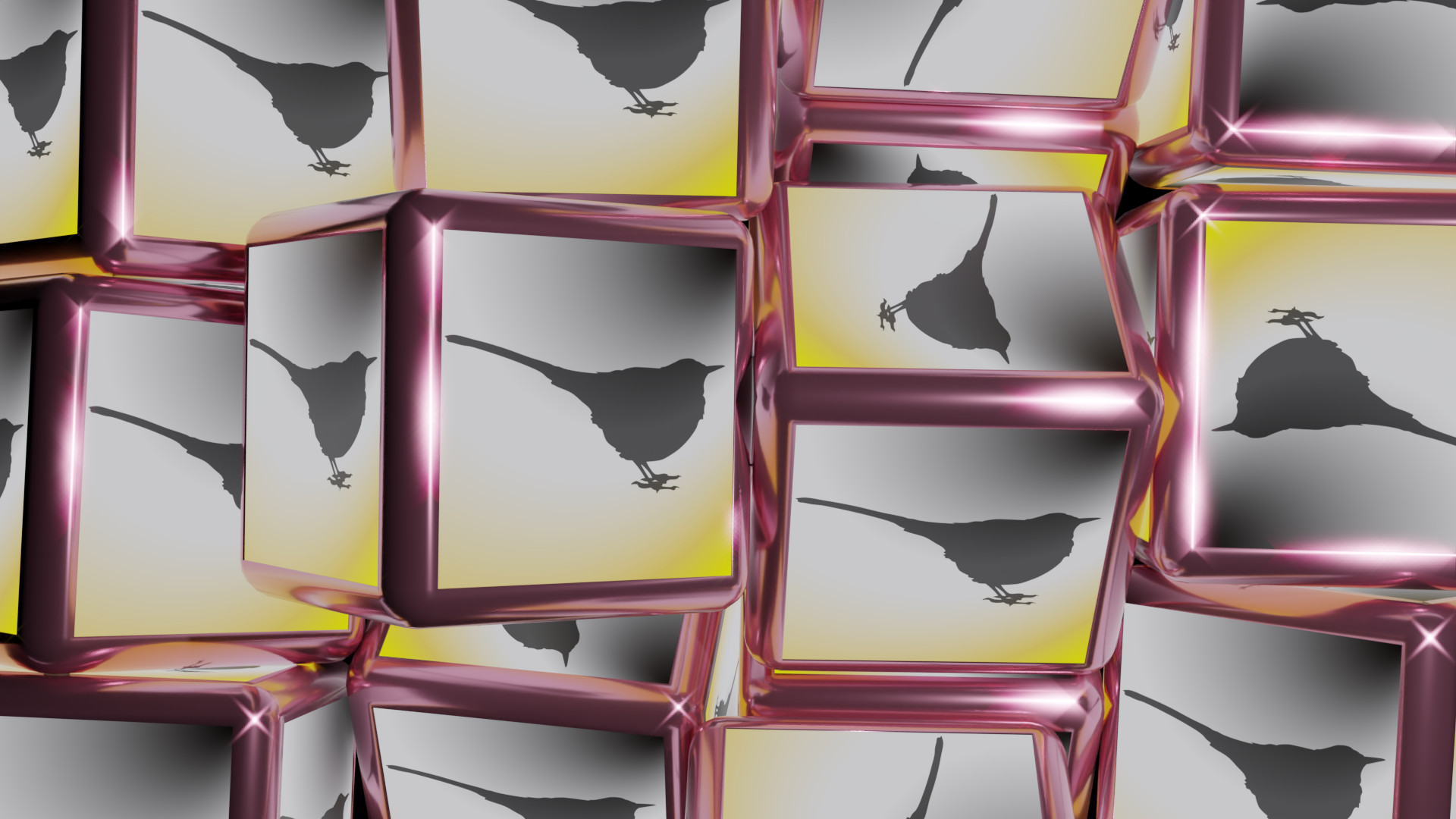SFTP
ここではSekireiでSFTPサーバーへ接続する手順を説明します。あまり参考にはなりませんが、サーバーへ接続できない場合についても説明しています。
SFTPサーバーへ接続する
-
「SFTP」ボタンをクリックします。SFTPサーバーへの接続情報を入力する設定画面が出現します。
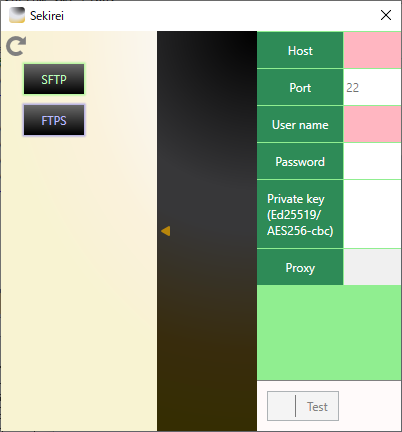
-
ホスト名「Host」とユーザー名「User name」を入力します。通常、ポート番号は初期値の22で問題無いはずですが、サーバーがこれとは異なるポート番号を要求する場合はポート番号「Port」も入力します。パスワード認証でログインする場合は、パスワード「Password」を入力して手順5へ進んでください。公開鍵認証でログインする場合は手順3へ進みます。
-
公開鍵認証に使用する秘密鍵を指定します。「Private key」欄の右端にある選択ボタンをクリックすると、秘密鍵のファイルを選択するためのダイアログボックスが表示されます。このダイアログボックスでファイルを選択すると、「Private key」欄にファイルの内容が表示されます。一度選択した秘密鍵を変更する場合は、再度、選択ボタンをクリックして、ファイルを選択し直してください。
ただし、「制限事項」で言及していますが、秘密鍵はAES256-cbcで符号化されたEd25519形式である必要があります。
「Private key」欄の右端にある消去ボタンをクリックすると、「Private key」欄の内容が消去されます。
-
秘密鍵を選択すると、その子項目としてパスフレーズを入力する欄が現れます。必要があればパスフレーズ「Pass phrase」を入力します。
-
通常は必要ありませんが、プロキシを経由しないとサーバーへアクセスできない場合はプロキシの設定が必要になります。その場合は先ず、「Proxy」コンボボックスで、使用するプロキシの種類を指定します。プロキシが必要無い場合は、「Proxy」コンボボックスを空のままにして手順6へ進みます。
プロキシの種類が指定されると、子項目として、プロキシに接続するために必要な設定項目を入力する欄が現れます。プロキシのホスト名「Host」、ポート番号「Port」、ユーザー名「User name」、パスワード「Password」を入力してください。
-
ここで、設定内容が間違っていないかどうかを、念のために一度、確認します。画面左下の「Test」ボタンをクリックしてみてください。この設定内容でサーバーへ正しく接続できるか否かが検証されます。
接続に成功した場合は「Test」ボタンに緑のチェック印が表示されます。
接続できなかった場合は「Test」ボタンに赤いバツ印が表示されます。この場合は、あまり頼りになりませんが、本章の「こんな時は …」を確認してみてください。
-
「OK」ボタンをクリックします。設定画面が閉じ、接続情報が「SFTP」ボタンの子要素として追加されます。接続可能な接続情報は緑色で、接続不可能な接続情報は赤色で表示されます。
設定内容を変更する場合は、接続情報右上の編集ボタンをクリックします。再び、設定画面が開きます。
接続情報右上の削除ボタンをクリックすると、この接続情報が削除されます。
-
接続情報の下段には、エクスプローラーからサーバーへアクセスするためのUNC、Universal Naming Convention(汎用名前付け規則)が表示されています。緑色の接続可能な接続情報のUNCは、クリック可能な有効状態になっています。このUNCをクリックしてみてください。しばらく待つとエクスプローラーが起動します。このエクスプローラーには、アクセスしたサーバーのホームディレクトリが表示されています。
接続情報右上のコピーボタンをクリックすると、このUNCがクリップボードにコピーされます。
こんな時は …
設定画面の「Test」ボタンをクリックして接続の可否を検証した際、サーバーに接続できなかった場合は「Test」ボタンに赤いバツ印が表示されて、接続が失敗したことが示されます。
この状態で「OK」ボタンをクリックすると、接続情報は生成されますが、その接続情報は接続不可であることを示す赤色で表示されます。接続情報の下段に収められたUNCは無効状態でクリックできず、ここからエクスプローラーを起動することはできません。
問題は、何故サーバーに接続できないのかということです。残念ながらSekireiは接続できなかった理由を示してはくれません。その理由は利用者自身が解明しなければなりませんが、接続できない一般的な理由を以下に列挙します。これらを手掛かりに問題の原因を探ってみてください。
-
設定画面で入力した内容に誤りがある。
これは最も単純でありがちな理由です。入力した内容を今一度よく確認してみてください。あるいは、接続情報を一旦削除して、一から作成し直した方が確実かもしれません。ただし、以前は緑色で有効だった接続情報が赤色に変わってしまった場合は、Sekireiでの設定を誤った訳ではありません。サーバーやネットワークに問題が発生していることが考えられます。又、ユーザー名の入力に関しては注意が必要です。大抵の場合、ここで入力するユーザー名は小文字でなければなりません。
-
サーバー上でユーザーの設定が変更された。
サーバーでログイン名やパスワードが変更された場合は、一旦、その接続情報を削除し、新たな内容で接続情報を生成し直す必要があります。又、サーバー上のユーザーアカウントが削除されてしまっていた場合は、もはやそのサーバーにログインすることはできません。
-
サーバーに何らかの障害が発生している。
この場合、クライアント側では解決できません。サーバーに何かしらの問題が発生していないかどうかを、そのサーバーの管理者に確認してみてください。
-
PCがネットワークに接続されていない。
PCが物理的にネットワークに接続されていることを確認の上、Webブラウザでどこかしらのサイトにアクセスしてみてください。アクセスできるようであればネットワークへの接続自体には問題が無いと言えますが、もしアクセスできない場合は、インターネットプロバイダやネットワーク管理者に状況を確認する必要があるかもしれません。メンテナンスの為、一時的にネットワークが停止している場合もあります。
-
指定された秘密鍵の形式が間違っている。
秘密鍵はAES256-cbcで符号化されたEd25519形式でなければなりません。詳細については「制限事項」を確認してください。
-
サーバーに公開鍵が配置されていない。
公開鍵認証を行うには、サーバーのホームディレクトリ配下に公開鍵が存在しなければなりません。公開鍵と秘密鍵のキーペアを生成し、この内の公開鍵のみをホームディレクトリ配下に配置してください。接続するSSHサーバーがOpenSSHの場合であれば、ホームディレクトリに作成された".ssh"ディレクトの中に、"authorized_keys"という名前で公開鍵のファイルを配置します。
-
SOCKSプロキシを利用している。
原因は不明ですが、SOCKS 5を使用した接続ができない場合が確認されています。使用するプロキシをSOCKS 4に変更することで接続できる可能性があります。
-
あまり一般的ではない設定をサーバーが要求する。
Sekireiは利用者にとって煩雑で分かり難い設定を敢えて省いています。そのため、あまり馴染みの無い珍しい設定が成されたサーバーには接続できないかもしれません。このようなサーバーとエクスプローラーとを繋ぐには、それらを橋渡しする独自のプラグインの開発が必要です。「作る ―」でその方法が説明されてはいますが、ソフトウェア開発の経験が無い利用者にとってはかなり敷居が高いと言えます。
-
Sekirei自体が異常を来たしている。
一旦、Sekireiを終了してからこれを再起動し、画面左上の更新ボタンをクリックしてみてください。正常な動作に戻るかもしれません。
それでも正常に動作しない場合は、PCを再起動してみてください。
制限事項
SekireiではSFTPの機能がSSH.NETという外部のライブラリによって提供されています。このライブラリに起因する制約が存在します。
-
公開鍵認証で使用する秘密鍵は、AES256-cbcで符号化されたEd25519形式でなければならない。
SSH.NETはこの形式の秘密鍵にしか対応していないため、秘密鍵は必ずこの形式である必要があります。Windowsでこの形式のキーペアを生成する方法を以下に示します。
-
「OpenSSH をインストールする」を参考に、WindowsにOpenSSHをインストールします。
-
コマンドプロンプトで以下のコマンドを実行します。
ssh-keygen -t ed25519 -Z aes256-cbc -
キーペアの保存先とファイル名を問われるため、パスを指定してEnterキーを押下します。何も入力せずにEnterキーを押下すると、既定のフォルダに既定のファイル名で保存されます。
-
パスフレーズを問われるため、これを指定してEnterキーを押下します。パスフレーズが必要無い場合は何も入力せずにEnterキーを押下します。
-
再度、同じパスフレーズの入力を求められるため、これを入力してEnterキーを押下します。指定のフォルダに2つのファイルが生成されますが、拡張子".pub"を有するファイルが公開鍵、拡張子を持たないファイルが秘密鍵です。
-