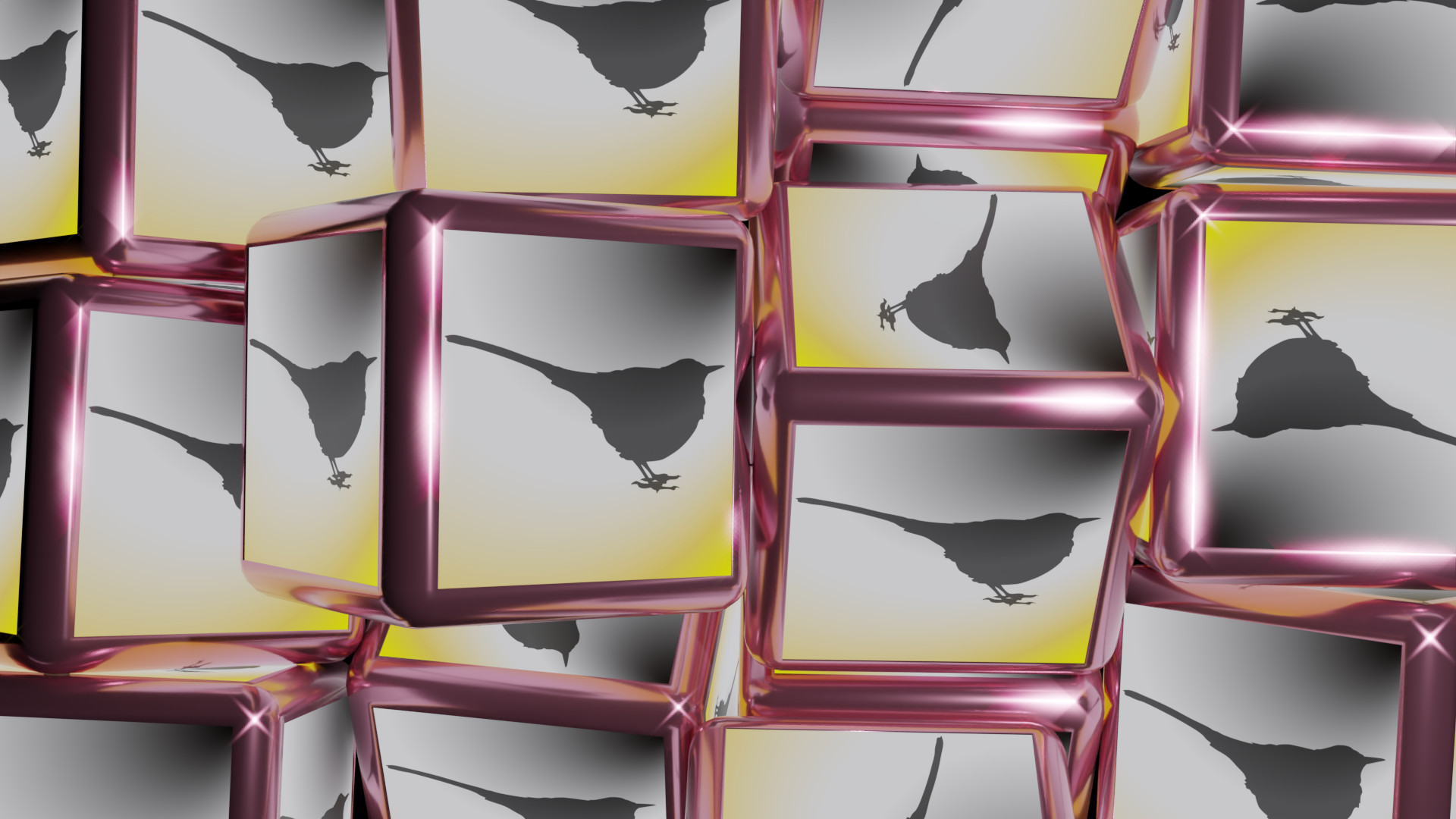訳す ―
ここでは、Sekireiを様々な言語に対応させる、いわゆるローカライズについて説明します。対応させると言っても、することは単なる翻訳作業に過ぎません。画面に表示される文字列を、他の言語の文字列に置き換えるだけです。機能を変更する訳ではないため、その方法は至って単純です。
ローカライズの手順
Sekireiのローカライズは単純です。翻訳された文字列をXMLファイルに書き込み、そのファイルを所定のフォルダに配置するだけです。これだけでSekireiの各部分に表示される文字列が、翻訳された文字列に置き換わります。ただ、XMLファイルを手作業で直接記述するのは大変です。この作業を軽減するために、XMLファイルを自動生成する「リソース生成ツール」が用意されています。以下では、このツールを使用してSekireiをローカライズする手順を示します。
-
先ずは以下からリソース生成ツールをダウンロードします。
ダウンロード
動作条件 : .NET Framework 4.8
-
ダウンロードしたZIPファイルを解凍し、実行ファイル"Kasasagi.Sekirei.LocalizationTool.exe"を取り出します。このZIPファイルの中身はこの実行ファイル1つだけです。
-
"Kasasagi.Sekirei.LocalizationTool.exe"を実行してリソース生成ツールを起動します。
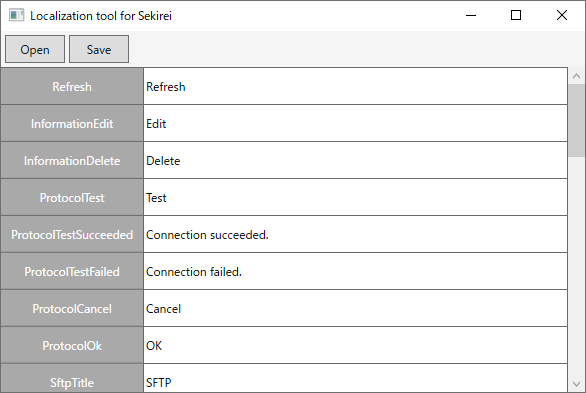
リソース生成ツールには翻訳すべき文字列が縦に列挙されています。詳細は「リソース生成ツール」を参照してください。
-
英語の文字列を、翻訳した文字列に書き換えます。
-
「Save」ボタンをクリックしてXMLファイルを保存します。特別な理由が無い限り、ファイルの名前は初期値である"Localization.xml"とします。
-
保存したXMLファイルをフォルダ"<user profile>\AppData\Roaming\Kasasagi\Sekirei\"に配置します。<user profile>はユーザープロファイルの格納先です。例えば、Windowsにサインインしているユーザーの名前が"Test1"であった場合、"C:\Users\Test1"が<user profile>となります。又、XMLファイルの名前は必ず"Localization.xml"でなければなりません。
-
Sekireiを起動すると、英語の文字列に代わって、翻訳された文字列が表示されるはずです。
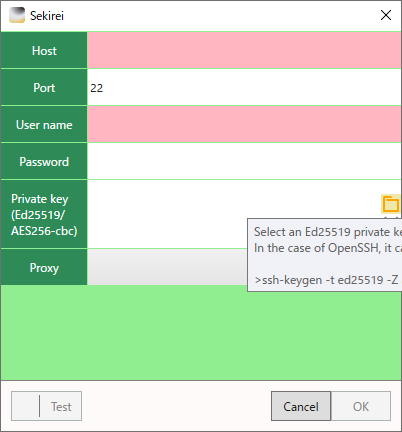
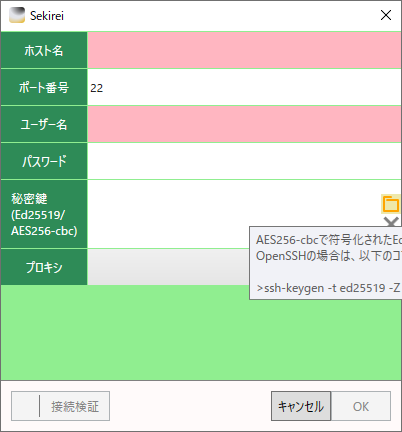
"Localization.xml"の例として作成された日本語用のXMLファイルを、以下からダウンロードできます。ダウンロードしたZIPファイルを解凍し、抽出されたXMLファイルを上記所定のフォルダに配置することで、Sekireiに表示される文字列が日本語に置き換わります。

ダウンロード
日本語用XMLファイル
リソース生成ツール
リソース生成ツールを起動すると、以下のような至って簡素な画面が表示されます。
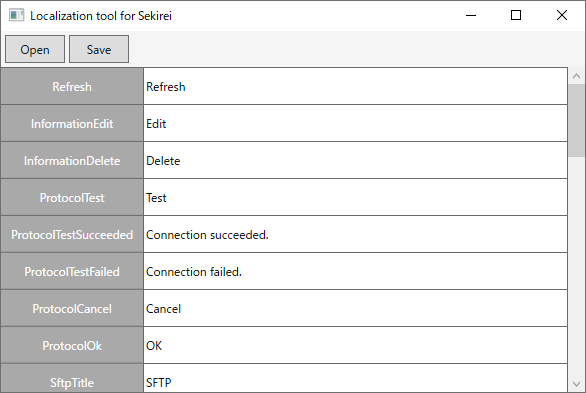
構成要素は4つしかありません。
- 既存のXMLファイルを読み込むための「Open」ボタン
- 作成、あるいは編集したXMLをファイルに保存するための「Save」ボタン
- 文字列リソースの名前を示す列
- 文字列リソースの値を入力する列
「ローカライズの手順」で見た通り、「Save」ボタンはXMLファイルを保存するためのボタンです。このボタンをクリックすると、保存先を指定するためのダイアログボックスが表示されます。ここで保存されたXMLファイルが、Sekireiをローカライズするためのリソースファイルとなります。
「Open」ボタンをクリックすると、XMLファイルを選択するダイアログボックスが表示されます。このダイアログボックスで選択されたXMLファイルがリソース生成ツールに読み込まれます。過去に作成したリソースファイルや、編集途中で保存された作りかけのXMLファイルを読み込むことができます。
2つのボタンの下には、右端にスクロールバーを持つ表が表示されています。表は2列から成り、左側には各文字列リソースの名前、右側にはその値が表示されています。ここで言う「文字列リソース」とは何でしょうか。
例えば「ProtocolCancel」という文字列リソースは、「Cancel」ボタンに表示されることになる文字列のことです。この文字列を指す名前が「ProtocolCancel」で、その値をすぐ右隣の入力欄に入力します。例えば、日本語に翻訳するのであれば、ここに「キャンセル」と入力することになるでしょう。文字列リソース「ProtocolCancel」の値は「キャンセル」ということになります。
成すべき作業は、右側の入力欄に、翻訳された文字列を記入していくことです。初めてリソース生成ツールを起動した時には、この欄に英語の文字列が格納されています。この英語を各言語に翻訳し、「Save」ボタンでXMLファイルに出力します。「ローカライズの手順」で示したように、生成された"Localization.xml"というリソースファイルを所定のフォルダに配置しますが、その状態で、再び、リソース生成ツールを起動すると、このツールは配置されているリソースファイルを自動で読み込みます。この挙動を便利と取るか、有難迷惑と取るかは状況次第ですが、リソース生成ツールはSekireiのプログラムコードを一部流用して作られているため、このような挙動を示します。このツールを使用するに当たって注意すべき点です。
翻訳すべき箇所
リソース生成ツールの左側の列には文字列リソースの名前が列挙されていますが、それらの名前がSekireiの一体どの部分を指すのか、それを知らなければそもそも翻訳することはできません。ここでは、各文字列リソースが表す部分を順に示していきます。
-
メイン画面
名前 表示部分の説明 スクリーンショット Refresh 更新ボタンにマウスポインタを移動した際に表示されるツールチップヒント InformationCopy コピーボタンにマウスポインタを移動した際に表示されるツールチップヒント InformationEdit 編集ボタンにマウスポインタを移動した際に表示されるツールチップヒント InformationDelete 削除ボタンにマウスポインタを移動した際に表示されるツールチップヒント SftpTitle SFTPボタンの文字列 FtpsTitle FTPSボタンの文字列 -
設定画面共通
名前 表示部分の説明 スクリーンショット ProtocolTest 接続検証ボタンの文字列 ProtocolTestSucceeded 接続の確認に成功したことを示すツールチップヒント ProtocolTestFailed 接続の確認に失敗したことを示すツールチップヒント ProtocolCancel キャンセルボタンの文字列 ProtocolOk OKボタンの文字列 ProxyType プロキシの種類を選択する入力欄の見出し ProxyHost プロキシのホスト名を設定する入力欄の見出し ProxyPort プロキシのポート番号を設定する入力欄の見出し ProxyUsername プロキシのユーザー名を設定する入力欄の見出し ProxyPassword プロキシのパスワードを設定する入力欄の見出し -
SFTP設定画面
名前 表示部分の説明 スクリーンショット SftpHost SFTPのホスト名を設定する入力欄の見出し SftpPort SFTPのポート番号を設定する入力欄の見出し SftpUsername SFTPのユーザー名を設定する入力欄の見出し SftpPassword SFTPのパスワードを設定する入力欄の見出し SftpPrivateKey SFTPの秘密鍵を設定する入力欄の見出し SftpPrivateKeySelect 秘密鍵の選択ボタンにマウスポインタを移動した際に表示されるツールチップヒント SftpPrivateKeyClear 秘密鍵の消去ボタンにマウスポインタを移動した際に表示されるツールチップヒント SftpPassPhrase 秘密鍵のパスフレーズを設定する入力欄の見出し -
FTPS設定画面
名前 表示部分の説明 スクリーンショット FtpsHost FTPSのホスト名を設定する入力欄の見出し FtpsPort FTPSのポート番号を設定する入力欄の見出し FtpsUsername FTPSのユーザー名を設定する入力欄の見出し FtpsPassword FTPSのパスワードを設定する入力欄の見出し -
エラー通知ダイアログボックス
名前 表示部分の説明 スクリーンショット PortErrorTitle ポートの衝突を通知するダイアログボックスの表題 PortErrorConflict ダイアログボックスの冒頭部分に表示されるポートの衝突を表す文字列 PortErrorContent ダイアログボックス上に表示される通知の内容 PortErrorOld ポートの衝突を起こしたUNCの項目名 PortErrorNew 新たなUNCの項目名 PortErrorOk OKボタンの文字列 PortErrorCopy 新たなUNCにマウスポインタを移動した際に表示されるツールチップヒント